Технологии обработки графической информации средствами растрового редактора Adobe Photoshop.
При запуске Adobe Photoshop вы увидите главное окно программы
Рис. Интерфейс Adobe Photoshop
Панель управления и главное меню
В верхней части окна Photoshop находится главное меню, содержащее практически все команды для настройки и осуществления процесса редактирования изображения, а также панель управления, которая также предназначена для настройки и запуска множества функциональных возможностей программы.
Рис. Панель управления
Кнопки Панели управления:
Для запуска дополнительной программы для удобного просмотра фотографий в верхней части интерфейса есть кнопка под названием "Запустить Bridge". Данная функция позволяет непосредственно в окне CS5 открыть программу-библиотеку, с помощью которой можно удобно просматривать и сортировать все фото и видео файлы, находящиеся на вашем компьютере.
Кнопка под названием "Просмотреть вспомогательные элементы" предназначена для создания более удобной работы с графикой путем установки линейки, сетки и направляющих.
Далее находится выпадающий список "Масштаб", который позволяет задавать нужный для отображения на экране размер изображения. При нажатии на нее появляется на выбор четыре пункта: 25 %, 50 %, 100 % и 200 %. При этом в данном элементе можно самостоятельно указать нужный процент масштабирования.
В случае, если вы открыли несколько документов, то при работе с ними очень удобно использовать меню "Упорядочить документы", т.к. благодаря нему можно выбрать разные варианты отображения окон с открытыми изображениями. Например, есть команды "Расположить вертикально" или "Расположить в сетке", а функция "Актуальные пиксели", которая позволяет отображать документы по очередности в соответствии с размерами картинок, вообще в некоторых случаях просто незаменима. Также полезна команда под названием "Показать во весь экран", которая позволяет подогнать картинку таким образом, чтобы она полностью поместилась на рабочей области программы.
Далее рассмотрим инструмент "Режимы экрана". Их всего три: "Стандартное окно", "Целый экран с главным меню" и"Целый экран". Если выбрать один из последних двух режимов, то пространство рабочей области программы будет увеличено за счет скрытия некоторых или всех панелей соответственно. Кстати, как мы уже писали выше, для переключения между режимами можно использовать горячую клавишу Tab.
В CS5 можно решать различные задачи с помощью разнообразных инструментов, но иногда бывает сложно переключаться от одного набора панелей и палитр другому. Именно для решения этого вопроса разработчиками программы Adobe Photoshop CS5 и была создана панель под названием "Основная рабочая среда", которая предназначена для выбора рабочей среды. С ее помощью процесс работы в фотошопе значительно упрощается. Данная панель имеет наборы инструментов, которые предназначены для определенного вида работы с картинками. В каждый из наборов включены самые необходимые и часто используемые параметры и панели, которые собственно и позволяют достигать требуемых результатов, как при обработке фотографий, так при создании анимированных изображений или 3D-графики. Рассмотрим их более детально:
Рабочая среда "Дизайн". Имеет набор палитры цветов, а также панель с оформлением текстовых символов, которые имеют всевозможные настройки вида шрифта и его расположения.
Рабочая среда "Рисование" в основном имеет наборы кистей и инструментов, которые предназначены для рисования. Также в данной среде включена и палитра цветов.
Рабочая среда "Фотография" имеет все необходимые элементы для редактирования фото, например, такие как панели: "Коррекция","Операции" и "История".
Рабочая среда "Движение" предназначена для удобного создания анимированных картинок.
Рабочая среда "3D" пригодится вам в работе с 3D-объектами.
Есть и другие рабочие среды, однако мы описали только самые интересные. Стоит отметить, что вы также можете управлять рабочими средами, т.е. создавать новые либо удалять уже имеющиеся.
Главное меню CS5 имеет стандартный вид, который присутствует в аналогичном исполнении не только у большинства графических редакторов, но и вообще у любых программ, созданных для работы на операционных системах семейства Windows
Рис. Главное меню Adobe Photoshop CS5
Пункт "Файл", который содержит основные команды по открытию, созданию, сохранению, закрытию графических документов, а также функции для импорта, печати и т.д.. Этим пунктом меню приходится пользоваться в основном в начале и конце работы, так как большинство его команд связаны с созданием, открытием и сохранением файлов.
Далее идет пункт "Редактирование", который содержит команды, предназначенные для выполнения основных операций над изображением, например, такие, как: копирование, вырезание, вставка, заливка, масштабирование, трансформирование и т.д.. Здесь находятся основные команды редактирования, многие из которых есть и в других программах, например, Undo (Отменить), Paste (Вставить), Сору (Копировать) и т. д. В конце данного списка находятся команды для настройки клавиатурных сокращений, а также для изменения установок самого Adobe Photoshop CS5.
Следующим идет пункт "Изображение". В этом подменю главного меню сосредоточены команды для работы с изображением. Здесь можно задать режим картинки, например, RGB или Grayscale, откорректировать уровни, контраст, изменить размеры фото и многое другое.
Затем идет следующая группа меню - "Слои". Команды данного пункта позволяют делать операции со слоями, а именно создавать, удалять изменять параметры, упорядочивать, объединять и применять различные эффекты.
Команды пункта "Выделение" - подменю для создания и редактирования выделений. Позволяют инвертировать выделение, задать цветовой диапазон, уточнить край, а также сохранять и загружать выделенные области.
Команды групп "Фильтр" предназначены для накладывания различных эффектов для изображений. Например, выбрав один из фильтров, картинку можно размыть, исказить, добавить ей резкости, наложить штрихи и т.д.
Инструмент "Анализ" позволяет сделать подробный анализ изображения, например, топографической карты. В Photoshop Extendedможно определить и рассчитать расстояние, периметр, площадь и другие размеры. Возможность записи нужных данных в вычислительные логи и экспорт этих данных, включая показания гистограммы, в таблицу для дальнейшего анализа. Так, использование Маркера Масштаба (Scale Marker) позволяет легко масштабировать добавляемый в изображение графический объект, а инструмент Счетчик (Count tool) дает возможность легко и точно рассчитать данные объектов или их деталей в изображениях научного характера. Инструмент Count toolустраняет необходимость выполнять вычисления вручную или полагаться на визуальные оценки изменений.
Пункт "3D" служит для работы с трехмерными объектами. В CS5 есть возможность простого создания и добавления разнообразных 3D объектов в 2D изображения, возможность редактирования существующих текстур на трехмерных моделях непосредственно в Photoshop Extended, немедленная визуализация результата. Photoshop Extended поддерживает общепринятые 3D форматы, включая 3DS, OBJ, U3D, KMZ и COLLADA, таким образом, вы можете импортировать, рассматривать и работать с большинством трехмерных моделей.
Пункт "Просмотр" содержит группу команд, позволяющих изменять способ отображения картинки, режима экрана, а также таких дополнительных элементов, как линейки и направляющие.
Команды пункта "Окно" позволяют показывать/скрывать все окна, которые есть в программе.
Заключительным является пункт "Справка". Команды данной группы позволяют открывать документацию по работе с Adobe Photoshop.
Палитра инструментов
В палитре (ящике) инструментов находятся те инструменты, ради которых, собственно, графический редактор и создавался
Рис. Палитра инструментов (повернуто)
Панель инструментов можно сделать одной колонкой или двумя (как обычно). Обратите внимание на то, что на кнопках многих инструментов нарисованы маленькие черные треугольники. Это значит, что за ними скрывается всплывающая панель с дополнительными инструментами, альтернативными основному. Все инструменты Photoshop условно можно разделить на четыре группы:
-
инструменты рисования и закрашивания;
-
инструменты для выделения и перемещения выделенных областей;
-
инструменты редактирования и ретуши изображений;
-
текстовые инструменты.
Панель атрибутов инструментов
На панели (палитре) атрибутов (параметров) для любого активного (выбранного) инструмента отображаются все его настройки. Иначе говоря, данная панель меняет свой вид в зависимости от выбранного инструмента ( рис. 2.5).
Рис. Панель параметров для инструмента Кисть
Плавающие палитры
Палитры представляют собой расположенные в правой части интерфейса программы окна, в которых сгруппированы некоторые из элементов управления Photoshop. Палитры могут быть зафиксированы, минимизированы в иконки или перенесены за пределы окна.
На палитре Color (Цвет) отображены значения текущих цветов переднего и заднего плана, которые можно отредактировать перемещением ползунков соответствующих компонентов цветовой модели. Вкладка Swatches (Образцы) этой палитры содержит набор доступных для использования цветов и позволяет добавлять в набор новые и удалить ненужные цвета. Вкладка Styles (Стили) содержит варианты заливок рабочей области .
Рис. Палитра Color (Цвет)
В палитре History (История) программа фиксирует каждый шаг редактирования изображения. Здесь отображаются все операции, проделанные вами с помощью инструментов и команд графического редактора .
Рис. Палитра История
В палитре Layers (Слои) перечислены все слои изображения, начиная с верхнего и кончая фоновым. Эту палитру используют для определения параметров слоев .
Рис. Палитра Слои
Вкладка Channels (Каналы) этой палитры предназначена для создания и редактирования каналов. Вкладка Paths (Контуры) содержит список всех созданных пользователем контуров.
Строка состояния
Вдоль нижней границы окна программы находится особая полоса, которая называется строкой состояния (status bar) . Она предназначена для отображения информации о текущем файле, масштабе изображения и об активном в данный момент инструменте. В ней могут также предлагаться подсказки пользователю в его работе.
Рис. Строка состояния
Инструменты Pencil (Карандаш) и Paintbrush (Кисть) вы можете взять непосредственно из ящика инструментов. Инструмент Airbrush (Аэрограф) - это разновидность кисти в режиме аэрографа и выбирается Аэрограф на палитре атрибутов инструмента Кисть. Все три инструмента рисуют разные линии: карандаш рисует линию с четкими краями, кисть всегда более или менее размыта, аэрограф производит серию мелких пятнышек-брызг.
Электронными инструментами можно рисовать также, как и реальными, но есть и особенности. Если вы хотите кистью или карандашом сделать прямую линию, то, щелкните, а затем отпустите кнопку мыши в ее начале и, держа нажатой клавишу Shift, щелкните в ее конце. Если вести линию мышью при нажатой клавише Shift, она будет идти строго горизонтально или вертикально . Если вы для рисования в Photoshop подключите графический планшет, то можно будет рисовать каллиграфически (с нажимом).
Рис. Примерно так рисуют цифровой кистью
Форма кисти, то есть форма следа, который кисть оставляет за собой, выбирается в палитре (свитке) кистей на панели атрибутов этого инструмента . На этой палитре можно поменять Diameter (Диаметр) кисти (в пикселях) и ее Hardness (Жесткость), то есть степень размытия следа кисти. Нужно знать, что если кисть имеет эллиптическую форму, то диаметр определяет ее большую ось, а чем меньше жесткость, тем больше размытие кисти.
Рис. Вкладка Brush (Кисть) на Панели атрибутов для кистей
С помощью кнопки Наборы кистей можно загрузить в программу новые кисти, флажки позволяют включить, для выбранной вами кисти режим Wet Media Brushes (Влажные края), когда рисунок получается как бы нарисованным на мокрой бумаге или, например, переключить кисть в режим аэрографа.
Другие кисти…
В Adobe Photoshop есть много различных кистей, но не все из них относятся к инструментам рисования. Так, например, инструмент History Brush Tool (Архивная кисть) можно использовать как способ отмены операций, т.е. для восстановления фрагментов различных прошлых состояний изображения Эта кисть возвращает состояние изображения назад по его истории. По своему функционированию инструмент аналогичен команде Undo (Отменить), но имеет более широкий спектр возможностей. Инструмент Art History Brush Tool (Архивная художественная кисть) делает то же самое, но при этом она может несколько видоизменять изображение, заполняя изображение стилизованными мазками.
Рис. Архивные кисти
Другая группа кистей предназначена для восстановления более раннего состояния изображения. Это кисти для ретуширования изображений.
Рис. Подгруппа инструмента Восстанавливающая кисть
Healing brush Tool (Восстанавливающая кисть) в ручном режиме, а Spot Healing Brush Tool (Точечная восстанавливающая кисть) в автоматическом режиме корректируют изображение с учетом цвета и структуры рисунка. Patсh Tool (Заплатка) ставит заплатки на изображение и как и Healing brush делает это с учетом цвета и структуры изображения (аналог клонирующего штампа). Red Eye Tool (Красные глаза) заменяет выбранный цвет на корректирующий. Например, убирает "красные глаза" на фотографии.
Пример Используем Восстанавливающую кисть
Инструмент Healing brush (Восстанавливающая кисть) позволяет исправлять дефекты в изображении с учетом их окружения и подобно инструментам клонирования, этот инструмент можно использовать с целью копирования участков изображения. Однако, в отличие от штампа, инструмент Healing Brush учитывает структуру, освещение, тени обрабатываемой области изображения. Покажем это на примере.
Откройте изображение для ретуши и активируйте инструмент Healing Brush.
Укажите источник для клонирования, нажав Alt + левую кнопку мыши в соответствующем месте изображения. Затем проведите инструментом по участкам изображения, требующим восстановления.
Проделайте эту процедуру несколько раз.
Рис. Исходное (слева) и обработанное восстанавливающей кистью (справа) изображения
Рисование ластиком
Ластик тоже можно отнести к инструментам рисования и этот инструмент существует в трех разновидностях
Рис. Инструменты группы Ластик
Eraser Tool (Ластик) - рисует фоновым цветом в однослойном изображении, на фоновом слое многослойного изображения или на слое, для которого заблокирована прозрачность. На остальных слоях делает прозрачными те пиксели, по которым он проходит. Ластик может рисовать, как Brush (Кисть), Pencil (Карандаш) или Block (Блок), причем форму и размер кисти вы можете выбирать так же, как и для этих инструментов. Кроме того, он может удалять изображение квадратными блоками размером в 15 экранных пикселей.
Режим работы ластика выбирается на панели его свойств в свитке Mode (Режим) . Величина непрозрачности означает степень удаления цвета. Задается она с помощью ползунка Opacity (Непрозрачность). При 100 %-ной непрозрачности, цвет удаляется полностью, в результате чего получается чистый фоновый цвет или полностью прозрачный пиксель. Что такое Flow (Нажим) уже говорили. Если установить флажок Erase to History (Восстановить историю), а затем провести ластиком по изображению, то во всех режимах можно стирать изображение до состояния, записанного в палитре History (История).
Рис. Атрибуты настройки ластика
Magic Eraser Tool (Волшебный ластик) - работает по тому же принципу, что и волшебная палочка: находит пиксели того же цвета, на котором вы щелкнули, и окрашивает их фоновым цветом или делает прозрачными, в зависимости от слоя. Для настройки волшебного ластика вы можете менять диапазон цвета в поле Tolerance (Допуск), включать и выключать сглаживание с помощью флажка Anti-aliased (Сглаженный).
Background Eraser Tool (Фоновый ластик) - представляет собой гибрид обычного и волшебного ластика. Он тоже сравнивает цвета с цветом пикселя, на котором щелкнули, и делает пиксели этого цвета прозрачными (внутри кисти). Как правило, он используется, чтобы обрабатывать края объектов. Этот режим работы ластика находится в списке Ограничения. Во время работы с фоновым ластиком можно включить режим, при котором основной цвет остается неизменным, даже если он окажется в центре указателя. Для этого установите флажок Foreground Color (Основной цвет).
Инструменты группы Прямоугольник
Инструменты рисования графических примитивов из группы инструментов Rectangle Tool (Прямоугольник) показаны на
Рис. Инструменты рисования графических примитивов из группы инструментов Прямоугольник
Здесь находятся инструменты Custom Shape (Произвольная фигура), Line (Линия), Polygon (Многоугольник), Ellipse (Эллипс),Rounded Rectangle (Прямоугольник со скругленными углами) и просто Rectangle Tool (Прямоугольник). Разобраться с этими инструментами совсем несложно - сделайте это самостоятельно.
Инструменты заливки изображений
Рис. Инструменты заливки
Paint Bucket (Заливка) - заливает изображение цветом или текстурой. Параметры инструмента расположены на палитре атрибутов этого инструмента. Здесь в списке заливок можно выбрать, что именно использовать в качестве заливки: Foreground (Основной цвет) - цвет переднего плана или Pattern (Узор), то есть, заливку текстурой. Список Mode (Режим) определяет режим наложения пикселей при применении данного инструмента. Флажок Anti-alias (Сглаживание) служит для смягчения неровностей краев заливки. Установка флажкаContiguous (Смежные пиксели) определяет, заливать ли по цветовой близости только соседние пиксели или пиксели на всем изображении. Ползунок Opacity (Непрозрачность) позволяет регулировать степень прозрачности заливки.
Инструмент Gradient (Градиент) создает заливку с плавным переходом между несколькими цветами. Свойства градиентной заливки задаются на панели атрибутов (параметров) этого инструмента .
Рис. Панель атрибутов инструмента Градиент
Здесь имеется:
-
список Mode (Режим) для выбора режима наложения пикселей в градиенте;
-
ползунок Opacity (Непрозрачность) для регулировки непрозрачности градиента;
-
флажок Reverse (Инверсия) для обращения (перевертывания) градиента;
-
флажок Dither (Дизеринг) позволяет разбавлять цвета и тем самым имитировать большее количество цветов;
-
флажок Transparency (Прозрачность) устанавливает режим использования или не использования прозрачности градиента.
Если на этой панели открыть список образцов градиентной заливки и щелкнуть мышью на любом из образцов, то откроется окно Gradient Editor (Редактор градиентов), позволяющее градиенты модифицировать .
Рис. Редактор градиентов
Раздел Presets (Наборы) содержит готовые градиенты. Их можно загружать командой Load (Загрузить) и сохранять командой Save (Сохранить).
В поле Name (Имя) можно написать имя градиента, изменив имя градиента по умолчанию.
В списке Gradient Type (Тип) выбирают тип градиента. Есть два варианта: Noise (Шум) и Solid (Однородный цвет). Шум почти не используется, большинство задач решается при помощи градиента однородных цветов.
Параметр Smoothness (Гладкость) задает мягкость перехода цветов в градиенте. Под списком Гладкость находятся ползунки прозрачности, ограничивающие прозрачность градиентной заливки.
Переход между цветами обозначается ограничителем, расположенным под цветовой полосой. Изменяя положение цветовых ограничителей и средних точек, добавляя новые либо удаляя ненужные, вы сможете создать необходимый градиент.
Добавить цветовой ограничитель можно, щелкнув мышью в необходимом месте вдоль нижней части цветовой полосы. Если же необходимо удалить ненужный цветовой ограничитель, просто передвиньте его за пределы полосы с цветовыми переходами. Ограничитель исчезнет, а цветовая полоса преобразуется в соответствии с новыми условиями.
Пример. Применяем инструменты заливки на практике (Рамка для фото - заливкой узором)
В этом примере мы увидим как заливку основным цветом и узором можно использовать для создания фоторамки.
Для начала откройте любое фотоизображение в программе Adobe Photoshop и инструментом Прямоугольная или Овальная областьпроизведите выделение части изображения в виде рамки
Рис. Выделение части изображения рамкой
Далее выполните команду Select (Выделение) | Инверсия (Inverse) для того, чтобы сформировать "тело" для будущей фоторамки.
Нажмите на клавиатуре клавишу Delete для удаления выделенной части изображения
Рис. Заготовка для рамки готова
Теперь активируйте инструмент Paint Bucket (Заливка) и залейте рамку узором.
И последнее: командой Select (Выделение) | Deselect (Отменить выделение) удалите "марширующих муравьев" из изображения
Рис.. Рамка готова




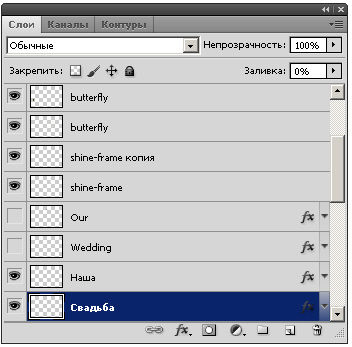

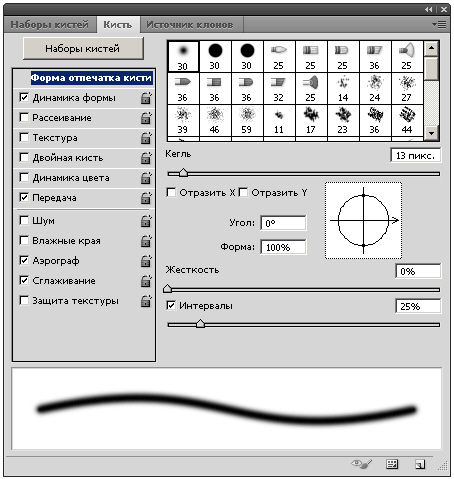











Учебно - методический комплекс по компьютерной графике
ГАПОУ "Мензелинскийпедагогический
колледж имени Мусы Джалиля"